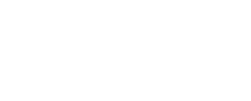Enabling Analysis With Postgis (BETA)
NOTE! This document describes setup with GeoServer. In case you have a different WMS service installed, adjust accordingly.
Assumes pre-installed:
- JDK 1.8+
- Maven 3+ (tested with 3.0.5)
- database available
- existing server
- existing development environment
- configure myplaces and wfs support (http://oskari.org/documentation/backend/enabling-myplaces)
Configuration
Create database tables to oskaridb database for analysis result storage
Enable Flyway-module analysis on oskari-ext.properties:
db.additional.modules=[...], analysis
Note! Everything below is outdated
But might give you hints what is required for analysis to work
Create a new view (analysis + myplaces + wfs)
Create a new view with analyse, myplaces2 and mapwfs2 bundles :
cd oskari-server/content-resources
mvn clean install exec:java -Doskari.addview=postgres-analysis-myplaces2-view.json
Take a note of the uuid the command prints out at the end, you will need it later.
NOTE! To get analysis timestamps working correctly you need to add triggers to analysis tables.
SQLs for these are listed in oskari-server/content-resources/src/main/resouces/sql/PostgreSQL/trigger-analysis.sql.
You need to run these manually in psql or pgAdmin SQL window since at the moment the sql parser can't handle them correctly.
Install GeoServer
Tested with version 2.4.3
Download GeoServer.
Download WPS extension
- Download extension of equal version to GeoServer)
- copy jar files of .zip to {geoserver}\webapps\geoserver\WEB-INF\lib
Use unique port for GeoServer e.g. 8082 (not equal to the Jetty port, where oskari-server is running). If GeoServer is already available take a look at the guidelines below.
Replace GeoServer data directory, add OskariMarkFactory extension and start GeoServer:
- Replace
{geoserver}\data_dirwithoskari-server\content-resources\config\geoserver\data - Add GeoServer symbolizer extension
oskari-server/geoserver-ext/OskariMarkFactory/target/OskariMarkFactory-1.0.jarto{geoserver}\webapps\WEB-INF\lib(seeoskari-server\geoserver-ext\OskariMarkFactory\readme.txt) - Add WPS Oskari extensions to GeoServer
(build modules (mvn clean install) under ..\oskari\oskari-server\geoserver-ext\wps and copy .jar files in target folders to {geoserver}\webapps\geoserver\WEB-INF\lib - Start GeoServer (e.g.
{geoserver}\bin\startup) - Check data configuration with GeoServer admin interface: http://localhost:8082/geoserver/web ( default credentials: admin/geoserver)
-> layer preview -> layers:
analysis_data,analysis_data_styleandanalysis(these are empty in the initial state) (analysis layer)my_places,my_places_categoriesandcategory(these are empty in the initial state) (my places layers) - If there are problems in layer preview, check workspace and store setups with GeoServer admin interface (see guidelines below).
- Restart GeoServer
Configure properties
Check settings in {jetty}/resources/oskari-ext.properties and uncomment or add the following settings and set them point to your geoserver url:
##############################################
# DB connection parameters - fix url, user, pw
##############################################
db.jndi.name=jdbc/OskariPool
# Defines database driver used for Oskari content
db.jndi.driverClassName=org.postgresql.Driver
# Defines database connection url for Oskari content
db.url=jdbc:postgresql://localhost:5432/oskaridb
db.username=postgres
db.password=postgres
# mark any addition pool property tokens so we can check/add them automagically
# jdbc/OskariPool is used for myplaces and analysis, if there is no definition for extra pools
#
#db.additional.pools=myplaces,analysis
# jdbc/omat_paikatPool
#db.myplaces.jndi.name=jdbc/OskariPool
#db.myplaces.url=jdbc:postgresql://localhost:5432/oskaridb
#db.myplaces.username=postgres
#db.myplaces.password=postgres
# jdbc/analysisPool
#db.analysis.jndi.name=jdbc/OskariPool
#db.analysis.url=jdbc:postgresql://localhost:5432/oskaridb
#db.analysis.username=postgres
#db.analysis.password=postgres
##################################
....
# Analysis properties - fix url, user/pw items
#Url for Geoserver WPS request
geoserver.wps.url=http://localhost:8082/geoserver/wps
# Url for wfs-t analysis transactions
geoserver.wfs.url=http://localhost:8082/geoserver/wfs
geoserver.wms.url=http://localhost:8082/geoserver/wms?buffer=128&tiled=yes&tilesorigin=0,0&CQL_FILTER=
geoserver.wms.user=admin
geoserver.wms.pass=geoserver
# Analysis base WFS layer id -- take analysis layer id defined in oskari_maplayer table
analysis.baselayer.id=[id]
# Analysis base proxy url because proxy denies geoservers requests -> routed through this server
# analysis.baseproxy.url=http://dev.paikkatietoikkuna.fi
# Analysis rendering Url for Liferay
# analysis.rendering.url=/karttatiili/analysis?
# Analysis rendering Element (view table)
analysis.rendering.element=oskari:analysis_data_style
oskari.proxy.analysistile.url=http://localhost:8082/geoserver/wms?buffer=128&tiled=yes&tilesorigin=0,0&CQL_FILTER=
oskari.proxy.analysistile.handler=fi.nls.oskari.proxy.AnalysisProxyHandler
oskari.proxy.analysistile.user=admin
oskari.proxy.analysistile.pass=geoserver
# oskari.proxyservices = print, property, wfsquery, myplacestile, analysistile
oskari.proxyservices = wfsquery, myplacestile, analysistile
Test Geoserver WPS
Use http://localhost:8082/geoserver/web / Demos / WPS request builder
You should see gs:FeatureIntersectionCollection2 in "Choose process"-pull down list, if Oskari WPS extensions are installed correctly.
Test Oskari
Start e.g. http://localhost:2373/oskari-map?uuid={uuid} in your browser. Replace {uuid} with the uuid of the view you created.
Logged in users can perform analysis functions on the map.
Troubleshooting
* Database operations failed --> look at Jetty (oskari-map.war) log stream or Postgres log (/var/lib/pgsql/9.3/data/pg_log/)
* Database permission problems --> edit /var/lib/pgsql/9.3/data/pg_hba.conf
* Is there password for postgres --> use psql / passwd postgres
Guidelines for GeoServer configuration
Open GeoServer admin interface (e.g. http://localhost:8082/geoserver, default credentials: admin/geoserver).
Create a workspace
Skip this, if oskari workspace is already there. Create a new workspace oskari . Set it as default and enable WFS and WMS services. Set namespace URI to e.g. http://www.oskari.org.
Create a store
Add your database as a new postgis store:
- Store -> Add new Store -> PostGIS Database
- Select oskari as workspace and name the data source "analyse"
- Check it as enabled
- Set the connection parameters, for example:
- host: localhost, port: 5432
- database: oskaridb, schema: public
- user: username, passwd: password (sample default postgres/postgres)
Create a style
You can create your own style choosing Styles and modifying existing style or uploading a new style file.
You can find an example file \oskari\oskari-server\content-resources\config\geoserver\data\styles\AnalysisDefaultStyle.sld
which is used for analysis rendering layer analysis_data_style .
Add layers
Add layers analysis, analysis_data, and analysis_data_style
- Layers -> Add a new resource -> Add layer from "oskari:analyse"
- Publish
analysis(no geometry field):- Set Declared SRS (e.g. EPSG:3067)
- Set Native bbox (50 000, 6400000, 800000, 8000000)
- Set Lat/Lon Bounding Box (e.g. press compute from native bounds)
- Save
- Publish
analysis_data(for WFS and WFS-T) :- Set Declared SRS (e.g. EPSG:3067)
- Set Native bbox (50 000, 6400000, 800000, 8000000)
- Set Lat/Lon Bounding Box (e.g. press compute from native bounds)
- Publishing -> Set Default Style (e.g. "Polygon")
- Save
- Publish
analysis_data_style(view table for rendering analyses (GetMap)):- Set Declared SRS (e.g. EPSG:3067)
- Set Native bbox (50 000, 6400000, 800000, 8000000)
- Set Lat/Lon Bounding Box (e.g. press compute from native bounds)
- Publishing -> Set Default Style ( "AnalysisDefaultStyle")
- Save
Add a data security rule for layers
* Add read access to everyone (analysis, analysis_data and analysis_data_style) and write access to authenticated role
for layers analysis and analysis_data.
Setup cache
Select oskari:analysis_data_style layer -> tile caching setup:
- Create a cached layer for this layer (use default values)
- Set gutter size in pixels to 100
Last modified: Fri Mar 15 2024 14:11:33 GMT+0200 (Eastern European Standard Time)